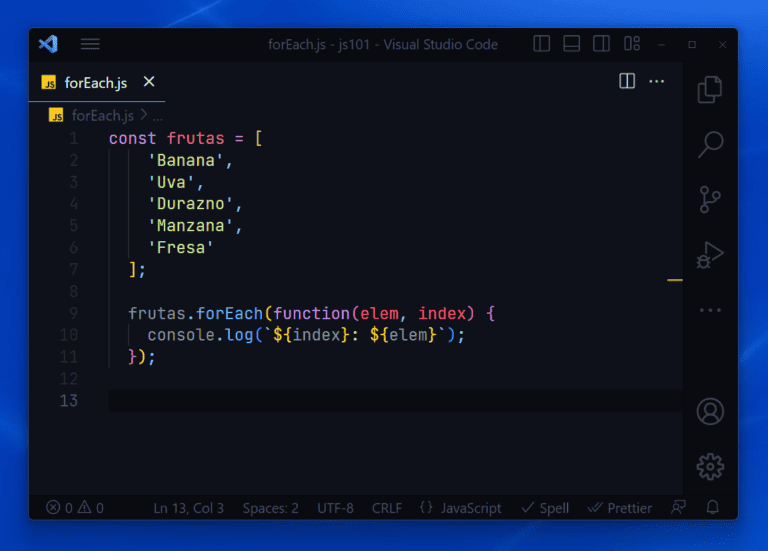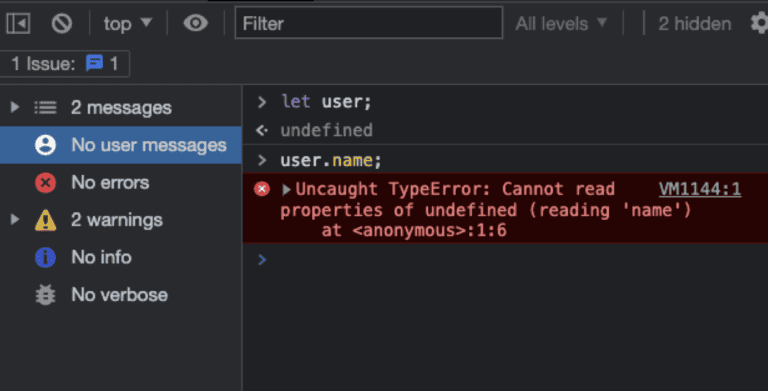npm ERR! Missing script: “start” [SOLVED]
Node.js is an excellent tool for creating RESTful APIs. You were probably working with Node.js and a package manager like npm or yarn when you ran into an error like npm ERR! Missing script: "start" or a variant like npm ERR! Missing script: "dev", npm ERR! Missing script: "test", or npm ERR! Missing script: "build".
Why do these kinds of errors happen? The truth is that they can occur for a variety of reasons.
Table of Contents
5 common causes: npm ERR! Missing script: “start”
Here is a list of the most common causes of the npm ERR! Missing script: “start” error.
- You opened your code editor (IDE) in a folder that does not contain your project’s
package.jsonfile - You opened your command line program in a folder that does not contain your project’s
package.jsonfile - You don’t have a
package.jsonfile for your project - You don’t have a
startcommand in the scripts section of yourpackage.jsonfile - Having more than one
scriptsobject inpackage.json
Now, how to fix this error?
How to fix npm ERR! Missing script: “start”?
Were you trying to start a Node.js app with the npm start command? If this is the case, be sure to follow the steps below.
- If the error appears in the code editor (for example, an IDE like Visual Studio Code), you are most likely using an Integrated Terminal. Make sure that you opened the code editor in your project directory and that in the Integrated Terminal you are also in your project directory. Inside this folder, you should find the
package.jsonfile - If the error appears in a command line program, such as Powershell, Terminal, or iTerm2, make sure you are in the correct folder. Inside this folder you should find the
package.jsonfile
If you try to run the npm start command from a different directory, npm will not find the package.json file and will throw the error Missing script: "start".
- If you already verified you are in the correct directory, is there a
package.jsonfile inside this folder? If you don’t have apackage.json, you can create one in your command line program by running the following command:npm init -y - If you already are in the appropriate folder, open the
package.jsonfile, and check thescriptssection and make sure it has astartcommand. Yourpackage.jsonfile should have a section similar to the code block below. Pay special attention to howscriptshas astartproperty.
{
"name": "demo-node-ts",
"version": "1.0.0",
"scripts": {
"start": "node index.js"
},
"devDependencies": {
"jest": "29.5.0"
}
}- Another common reason is having more than one “scripts” object in
package.json. This causes an error because the second “scripts” object overrides the first. If you have twoscriptsobjects, you may only have thestartcommand on the firstscriptsobject. Confirm that you only have onescriptsobject.
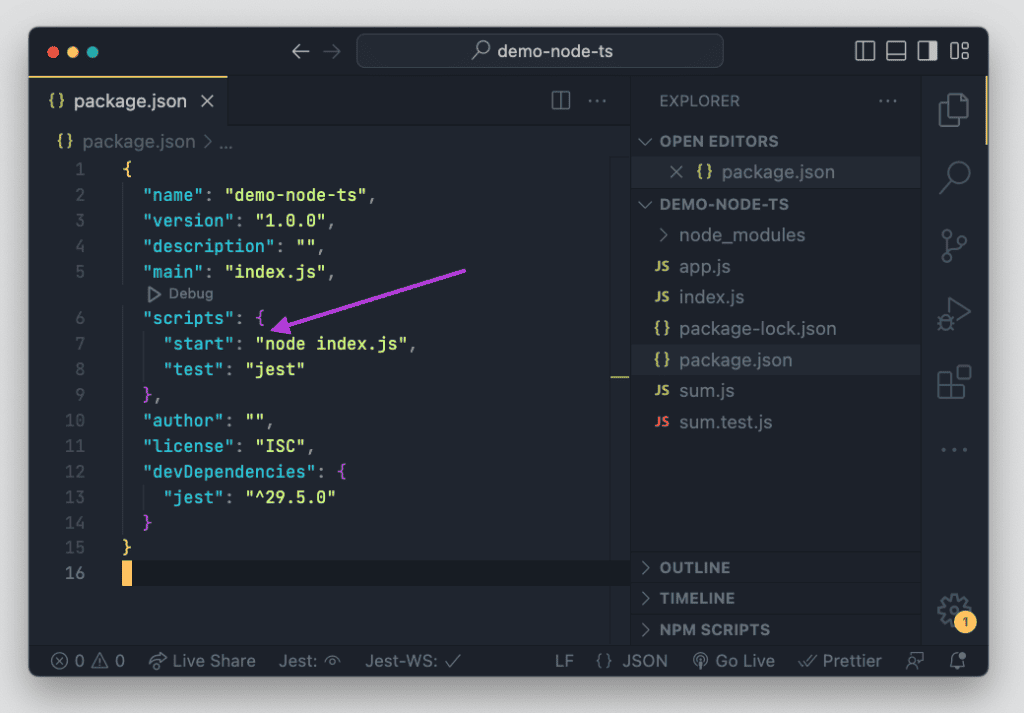
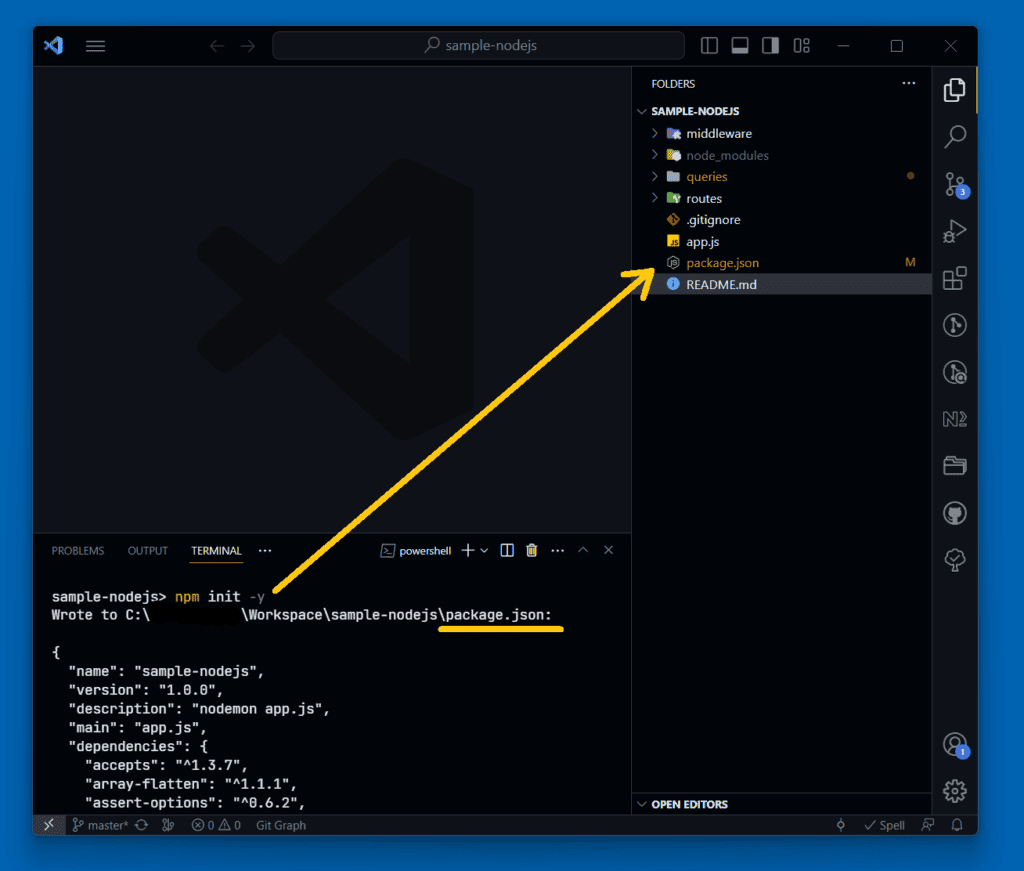
npm init initializes a new Node.js project and generates a package.json file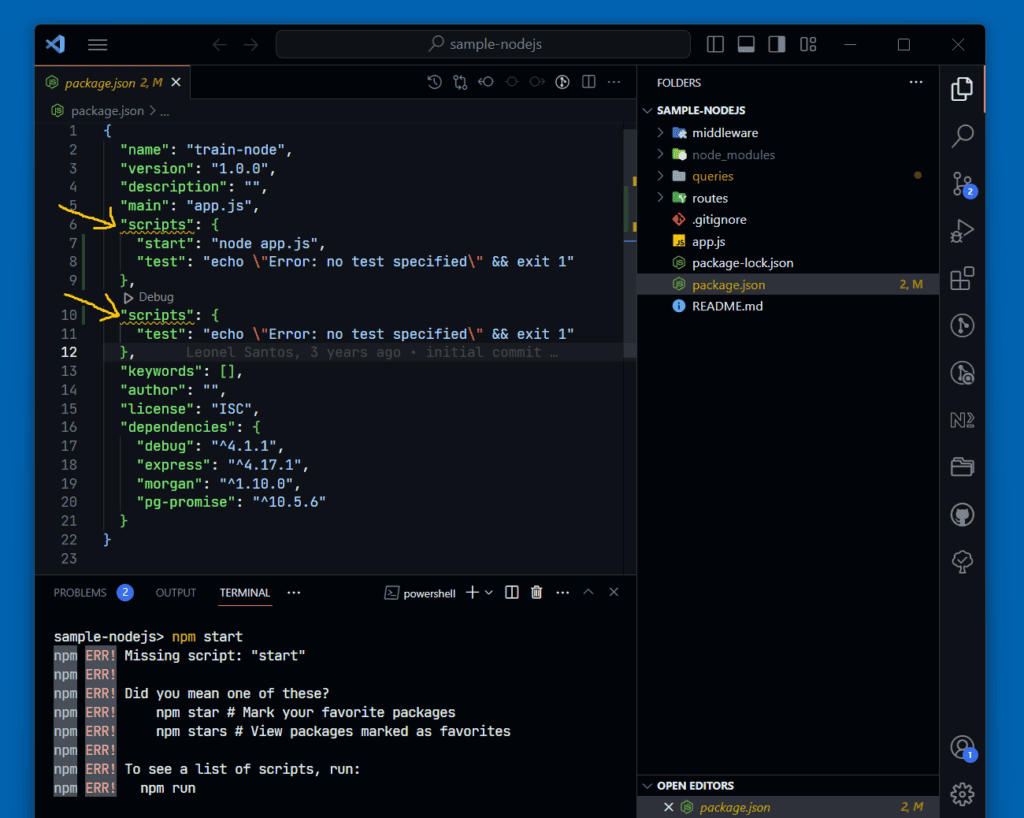
package.json file with more than one scripts object. The second cancels the first.Typically, each Node.js project has its own package.json file. package.json is where metadata about the project is specified, such as the project name, version, its dependencies, and scripts that point to other files to run.
npm ERR! Missing script: “dev” and similar errors

npm ERR! Missing script: "dev" in Windows PowerShellSometimes you may run into similar errors such as the following:
- npm ERR! Missing script: “dev”
- npm ERR! Missing script: “build”
- npm ERR! Missing script: “test”
- npm ERR! Missing script: “lint”
- npm ERR! Missing script: “watch”
The root cause of these failures is the same as the ones for npm ERR! Missing script: "start". Take a look at what has already been said in this article about the causes of that error and its possible solutions.
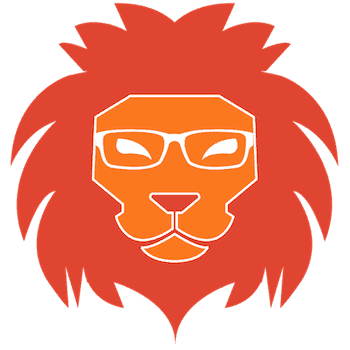
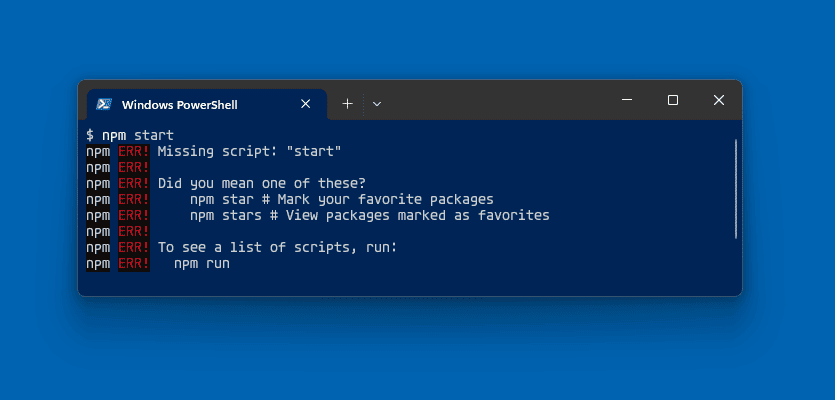
![How to use reduce in Javascript? [5 EXAMPLES]](https://codewithleo.com/wp-content/uploads/2023/09/javacript-reduce-calculate-total-768x495.jpg)